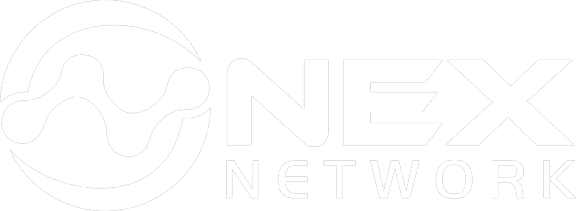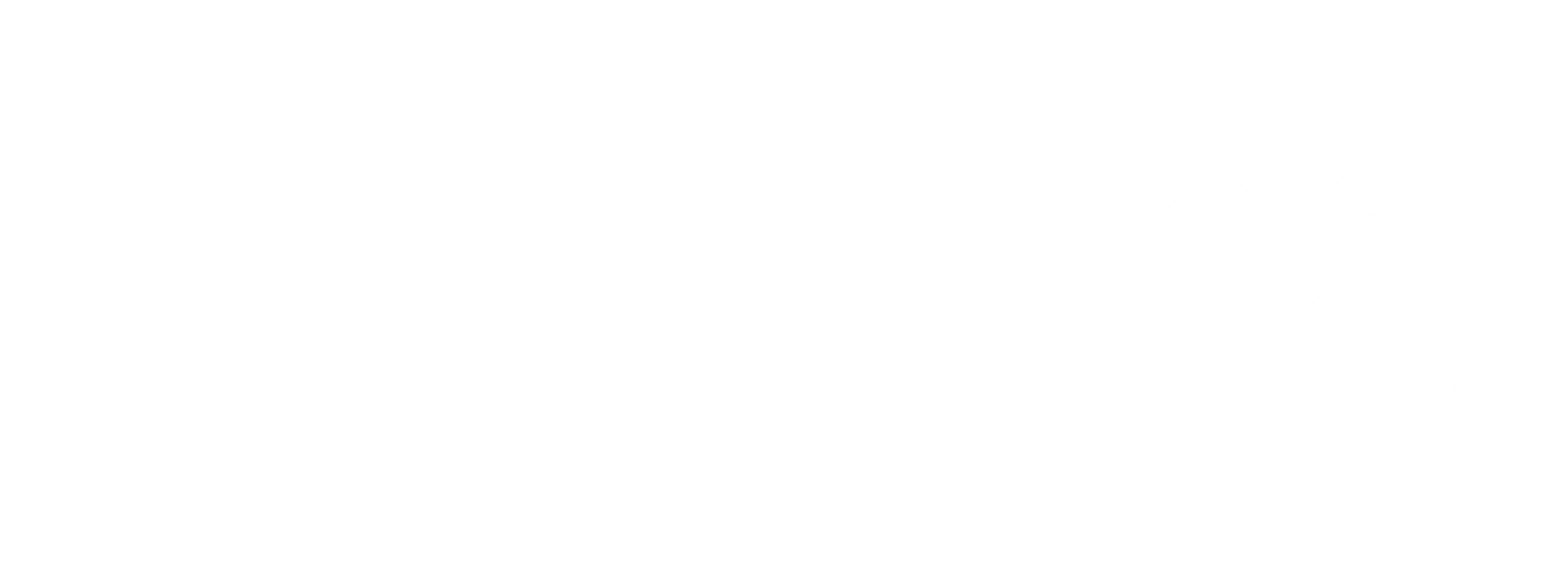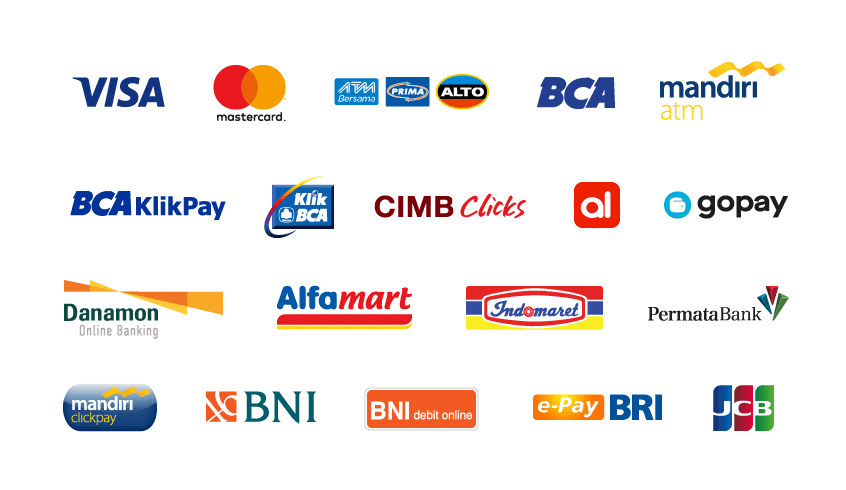POST sendiri merupakan salah satu proses penting yang ada pada sistem komputer. Adapun kepanjangan POST yaitu Power On Self Test. POST sendiri merupakan sebuah serangkaian test yang di lakukan oleh sistem komputer selama kalian melakukan proses booting komputer yang di simpan di dalam ROM.
Tujuannya itu sendiri yaitu untuk memastikan apakah komponen perangkat keras komputer dan komponen pendukungnya berjalan dengan baik. Atau tidak sebelum BIOS menjalankan sistem operasi. Proses POST ini memungkinkan untuk para pengguna komputer untuk melakukan analisis dan menentukan penyebab dari komputer yang bermasalah. Jadi, pengguna dapat langsung menentukan langkah perbaikan yang tepat.
Namun jika terdeteksi masalah oleh POST, nabtinya akan muncul tampilan penanda berupa bunyi beep dan kode angka. Selain dari pada itu, error pada sistem juga bisa di tampilkan dengan teks peringatan yang lebih mudah di pahami oleh pengguna. Yuk pahami Fungsi dan Cara Kerja Post (Power On Self Lest) Dalam Sistem Komputer.
Fungsi dan Cara Kerja Post (Power On Self Lest) Dalam Sistem Komputer
Setelah mengetahui kepanjangan POST adalah Power On Self Test, selanjutnya Anda perlu mengetahui fungsi POST dalam sistem komputer yang di kutip dari buku Komputer dan Jaringan Dasar untuk SMK/MAK Kelas X karya Untung Suprapto (2020:107). Jadi, fungsi POST adalah untuk mengecek kondisi komponen perangkat keras komputer dan komponen pendukungnya. Apabila semua bisa berjalan dengan baik, maka sistem operasi bisa di jalankan.
Sebaliknya, jika terdeteksi masalah, maka akan muncul peringatan dengan suara beep, kode angka, maupun teks singkat. Dengan kata lain, fungsi POST adalah memungkinkan pengguna untuk melakukan identifikasi, menganalisis, dan mengisolasi masalah yang ada pada komputer sehingga Anda bisa menemukan letak kesalahannya dan segera mengambil langkah perbaikan yang tepat.
Namun, Anda juga perlu memahami bahwa setiap perangkat komputer mungkin akan memiliki kode-kode error yang berbeda tergantung dari BIOS yang di gunakan. Oleh karena itu, Anda perlu mengetahui arti detail dari kode BIOS yang di gunakan.
Itulah penjelasan tentang kepanjangan BIOS dan fungsinya dalam sistem komputer yang perlu Anda ketahui. Dengan memahami fungsi BIOS, maka Anda tidak lagi khawatir jika menemukan masalah di komputer saat melakukan booting. Semoga penjelasan di atas bermanfaat.
Cara Kerja POST
POST bejalan pada saat komputer di nyalakan dan mulai (booting), proses ini dilakukan oleh Bios. Adapun cara kerja POST sebagai berikut :
- Test Power Supply di tandai dengan lampu power hidup dan kipas pendingin Power Supply berputar.
- Secara otomatis di lakukan reset terhadap kerja CPU oleh sinyal power yang dihasilkan oleh power Supply jika dalam kondisi baik pada saat di hidupkan, kemudian CPU mulai melaksanakan intruksi awal pada ROM BIOS dan selanjutnya.
- Pengecekan terhadap BIOS dan isinya. BIOS harus dapat di baca. Intruksi awal ROM BIOS adalah jump (lompat) ke alamat Program POST.
- Pengecekan terhadap CMOS, CMOS harus dapat bekerja dengan baik. Program POST di awali dengan membaca data setup (setting hardwere awal) pada RAM CMOS setup, sebagai data acuan untuk pengecekan.
- Melakukan pengecekan CPU, timer (pewaktuan), kendali memory akses langsung, memory bus dan memory module.
- Memory sebesar 16 KB harus tersedia dan dapat di baca/di tulis untuk keperluan ROM BIOS dan menyimpan kode POST.
- Pengecekan I/O controller dan bus controller. Controller tersebut harus dapat bekerja untuk mengontrol proses read/write data. Termasuk I/O untuk VGA card yang terhubung dengan monitor.
Macam Macam Bunyi Beep POST
Saat pertama kali komputer atau laptop di nyalakan, maka sistem operasi secara otomatis akan melewati proses yang di namakan POST, yaitu proses di mana komputer atau laptop akan melakukan pengecekan semua hardware yang terpasang dalam komputer apakah bekerja secara normal atau ada suatu masalah.
Tentu jika terjadi suatu masalah biasanya Speaker kecil di dalam komputer akan berbunyi beeb sebanyak dengan kerusakan yang ada pada PC tersebut. Adapun arti dari bunyi beep tersebut sebagai berikut :
Award BIOS
- 1 beeb Pendek : PC dalam keadaan baik
- 1 beeb panjang : Problem di memori
- 1 beeb panjang 2 beeb pendek : Kerusakan di modul DRAM parity
- 1 beeb panjang 3 beb pendek : Kerusakan di bagian VGA
- Beep terus menerus : Kerusakan di modul memori
IBM BIOS
- Tidak ada beeb : Power Supply Rusak
- 1 beeb pendek : PC keadaan baik
- Beeb terus menerus : RAM tidak terpasang
- Beeb pendek berulang ulang : Power Supply rusak
- 1 beeb panjang 1 beeb pendek : Masalah Motherboard
- 1 beeb panjang 2 beeb pendek : Masalah VGA Card
- 1 beeb panjang 3 beeb pendek : Masalah VGA Ccard
- 3 beeb panjang : Keyboard error
- 1 beeb/ blank monitor : VGA Card Sirkuit
Seperti itu kiranya Fungsi dan Cara Kerja Post (Power On Self Lest) Dalam Sistem Komputer. Semoga bermanfaat untuk kalian semua